どうもみなさんこんにちわ
今回はノートPCのSSDをデスクトップPCに増設したというお話
我が家には、ほぼ使っていないノートPCが2台あって、家族からは「要らないなら捨てて!」と以前から言われていました
別に要らないわけではなく、そのノートPCは2台とも動くことには動くんです
1台はLinuxのOSで動かしていてストレージはHDD
このPCではマイクラ統合版のサーバが構築されているので、たまにサーバを動かしてマルチで遊んだりしていました(サーバを24時間毎日フル稼働なんて、電気代の関係からできません(;'∀')
そんなたまにしか電源を入れる程度のノートPCなので、はた目からしたら使っていないと思われても仕方がないかもしれませんけどね(-_-;)
で、もう1台のノートPCはというと、OSはwindows10でSSDを積んでいるものの、もともとwindows7からアップグレードしたためか、たまにこの画面が発生していました

このwin10のノートPCのストレージをSSDに変えたタイミングは2年前ぐらいですが、このノートPCはエクセル・ワードを開くときぐらいにしか使わず、SSDにしたからといって使用頻度が上がるわけでもありませんでした(笑)
このノートPC自体、かれこれ10年以上使っているし、さらにブルー画面も出ることがあるし、いっそのこと、win10のノートPCで使っているSSDを現在使っているデスクトップPCに使ってあげたほうが無駄にならんよねということで、その作業を行うことにしました
全体の作業の流れ
写真左下のノートPCで使っているSSDを取り外して、写真右下のデスクトップPCに増設します

購入したもの
SSDをデスクトップPCに取り付けるあたり、以下のものを購入

Sabrent 3.5インチから2台の2.5インチ内蔵HDD/SSD用変換ブラケットセット と検索すれば出てくると思います
買ったときは900円ぐらいでしたが、買ったときから2週間ぐらいしか経っていないのに1200円ぐらいになっていました
箱の中身はブラケットのほかにSATAケーブル、電源ケーブル、固定用ビスも入っています

ノートPCからSSDを取り出す
まずノートPCからSSDを取り出します
そのため、ノートPCの背面にあるSSDが収納されているフタをあけます

フタを固定しているビスを4か所外しますと、SSDの姿が見えます

SSDを取り外すときには、SSDを浮かせるためのナイロン製のテープのようなものが付いていますので、それを持ち上げます

取り外し完了

SSDをブラケットに固定
取り外したSSDをブラケットに固定します
ブラケットとSSDの固定はビス4つ

SSDをブラケットに固定したら、PCケース内のドライブベイにブラケットを固定
ドライブベイの固定はビス4つ
これは内側

これは外側
外側のビスを固定するときは外側のPCケースのカバーを外しておこないます

SSDをドライブベイに設置後の画像です
SSD1台目はOSが入っています
ドライブベイにはまだ空きがあるので、今後増設したくなったらできます

各種ケーブルをSSDに接続
まずは電源ケーブルから
電源ケーブルは購入した商品の中にも電源ケーブルはありましたが、今回はそれを使わず、電源ユニットから束のように出ている配線の中にあった未使用の電源ケーブルを使っています

つづいてSATAケーブル
マザーボード側のSATAポートはたいていSATAと書いてあります
手を入れるのがやっとのスペースにSATAポートがあります
ここにSATAケーブルを差し込みます
手を入れるスペースがほとんどなかったのですが、なんとか差し込みましたw
グラボなどでSATAポートにケーブルが差せないようなら、グラボを取り外すなどして作業スペース確保しておいた方がいいでしょうね

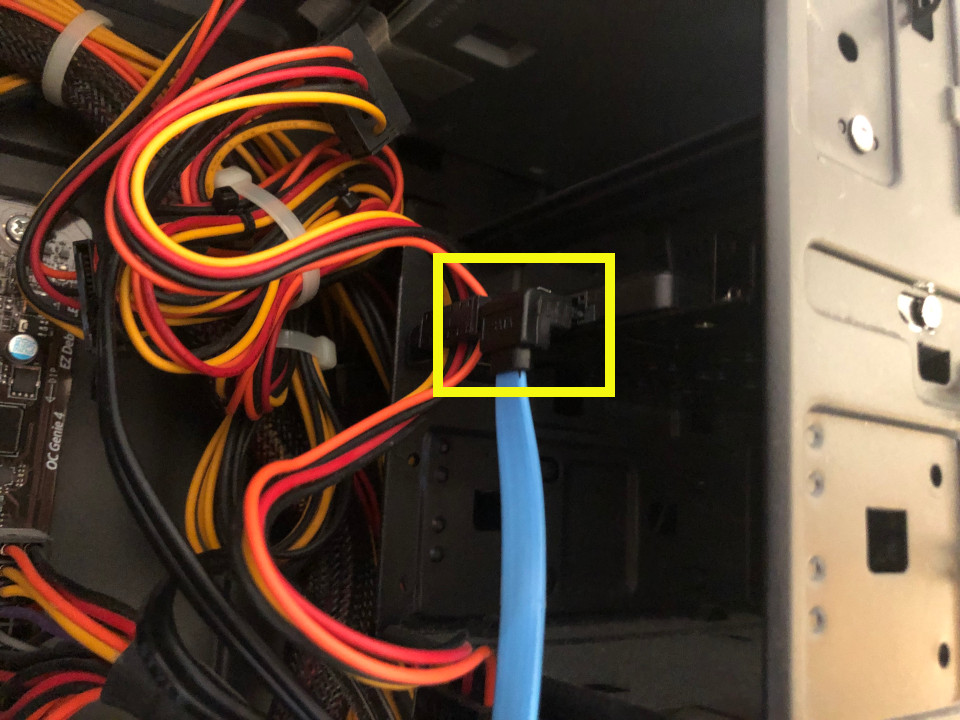
これでデスクトップPCのSSD増設作業は完了しました
動作確認
電源を入れてSSDが認識しているかどうかを確認しました
まずはPCの電源ポチっとな
問題なくPCは起動します

つづいて、PCの内部ストレージを確認してみます

追加したSSDが、windows7(E:)とローカルディスク(F)というドライブで表示されていますね汗
ディスクの管理でも確認してみます

増設したSSDはパーテーションを分けて使っていたのをすっかり忘れていました汗
パーテーションを分けると、こんな感じに2つのドライブが表示されるんですね
ドライブとして認識はしていますが、増設したSSDつまり上の画像で言うところのディスク1を全部ストレージとして使いたいんじゃい、ということでストレージとして使うための作業を行っていきます
内部ストレージとして使うための作業をおこなっていく
windows7(E:)のドライブを選択してフォーマットします

ボリュームラベルがwindows7のままだと、今後、混乱しそうなのでボリュームラベルをDにしました

フォーマットしてみると、windows7(E:)のところがD(E:)になりました

D(E:)ドライブが空っぽになりましたが、ローカルディスク(F)がまだ残っています
これだと増設したSSD512GBがフルで使えないです
ならばローカルディスク(F:)を削除すればいいのではと思い、ディスク管理画面上でローカルディスク(F:)を選択して削除します

削除するとき、こんなのが出ますが、「はい」を選択

ディスク1のところから、ローカルディスク(F:)が消え、未割り当てが305GBができましたが、正常(アクティブ、回復パーティション)80GBと正常(回復パーティション)91GBというパーティションが残ったままです

これは望んでいたのと違います
ドライブ丸ごと未割り当て状態にしたいんじゃ!
ということで、diskpartコマンドで余計なパーティションを消していくことに
コマンドでパーテーション削除することに
コマンドプロンプトを開いてDiskpartと入力して実行
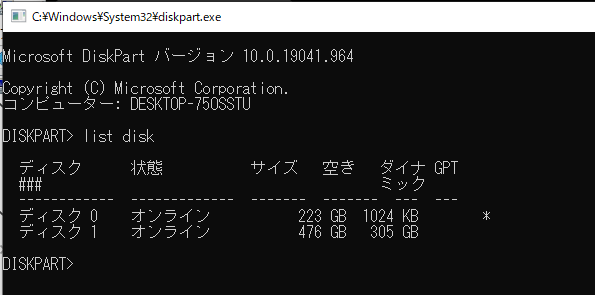
つづいてlist diskと入力して実行
自分のパソコンのディスクが内訳がわかります
ディスク0は一般的にOSがはいっています
サイズ容量を見ても223GBなので、このデスクトップPCのOSが入っているSSDであることがわかります
ディスク1はサイズ476GBとなっているので増設したSSDで間違いないことがわかります
ということでコマンドでディスク1を選択します
select disk 1と入力して実行
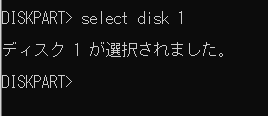
そうすると、コマンド上でディスク1が選択されたことになります
ディスク1のパーティションを確認します
list partitionと入力して実行

ディスク1のパーテーションの状態がわかります
ディスク1にはPartition 1とPartition 4の2つがあることがわかります

そしたらあとはそれぞれのパーテーションを消していくだけです
今はディスク1のパーテーション1を選択しています
そのままデリートをかけます
delete partition overrideと入力して実行

これでディスク1のパーテーション1が削除されましたね
今度はディスク1のパーテーション4を選択して削除します
select partition 4と入力して実行して
delete partition overrideと入力して実行
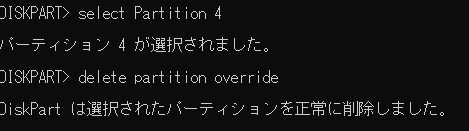
これでディスク1のパーテーション4が削除されました
これでSSDの内部はパーテーションなど無い状態になっているはずです
ディスクの管理画面を確認しますと。。。
ディスク1がすべて未割り当てになりました!
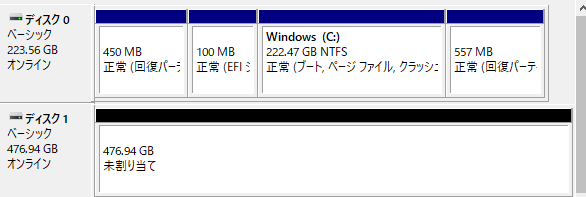
ただしこのままではまだ内部ストレージとして使えません
未割り当ての状態のSSDをフォーマットすれば、新たなストレージとして使えるようになります
ディスク1の未割り当て部分を右クリックして新しいシンプルボリュームを実行
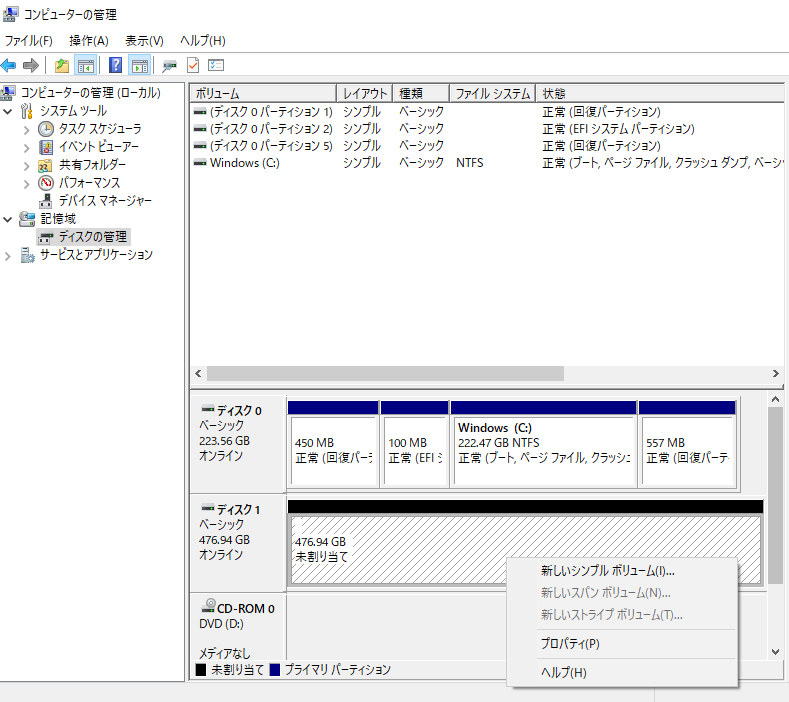
シンプルボリューム作成のウィザードが開始されます
次へを押します

増設したSSDをフルでストレージとして使いたいので、そのまま最大ディスク領域のサイズのままにして次へ
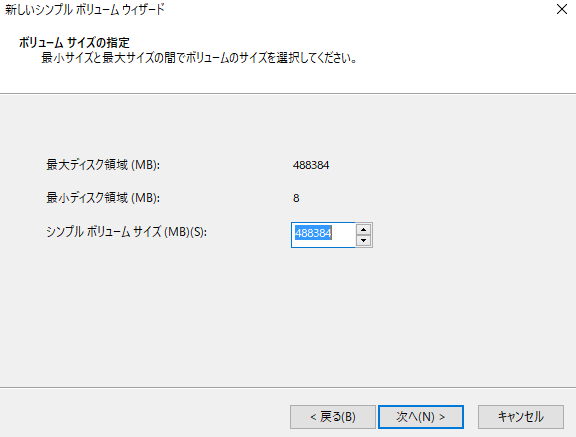
ドライブに割り当てる文字は初期のEにして次へ

ここもそのまま次へ

ウィザードが完了しました
完了を押します

そしたらディスク管理画面を確認
増設したSSDがボリュームEとして、ストレージとして使えるようになりました!

エクスプローラー上でもこのように表示されるようになりました(^^♪

ということで、今回はノートPCのSSDを外してデスクトップPCに増設したお話でした
最後までお読みいただきありがとうございました
それではまた~