アンドロイド12 マイクラのデータがあるAndroid/data直下フォルダへアクセスする方法

どうもこんにちわ。
今回はAndroid版のマイクラのお話。ちなみにAndroid版マイクラも統合版のひとつですね。
さて、Android11以降、ファイルシステムへのアクセス権限が厳しくなり、マイクラのリソースパックやビヘイビアーパックなどへのフォルダにアクセスできません。
これは、ストレージ場所をアプリケーションあるいは外部であっても同様です。
ただし、マイクラのストレージ場所を外部にしておくことでアクセス可能なファイルマネージャーアプリはたしかにあります。
↑私の端末がそのファイルマネージャーアプリに対応しているだけかもしれませんが、このファイルマネージャーアプリを知りたい人がいたらコメントで教えてね(・∀・)
でも、これは端末依存の可能性があるんですよね汗
どういうことかと言うと、そのファイルマネージャーを使えば、私の端末であればマイクラのフォルダにアクセスできるけど、他のメーカーの端末だとアクセスできない、というような状況が発生するということなんですよね。iphone/ipadのように画一的ではないので、当然、こんな事が起きるんじゃないか、と。
Androidのデフォルトのファイルマネージャーアプリでもアクセスできないのですから、ファイル操作をしてアドオンを入れたり、削除したりできないというのはとても不便です。
そこで今回は私が使っているandroid12のタブレット端末で、マイクラのフォルダにアクセスする方法を紹介します。
注意事項
- システムファイルをいじるため、なにがあっても自己責任で!(今のところ、私は不具合はない)。
- すべてのAndroid12端末でうまくいくかどうかは不明(世に出回っているすべてのAndroid端末で検証できない)。
- Android13端末はうまくいかないという報告もあり。
- ファイルストレージの場所は外部。
準備
Android端末に以下のファイルマネージャーアプリをインストールします。
やり方
ここからはRSファイル:ファイルマネージャー&エクスプローラーEX(以降RSファイルマネージャー)の操作です。
以下を行うことで端末内のフォルダ表示、ファイル操作ができるようになります。
1 RSファイルマネージャーアプリを起動
2 ホームのアプリをタップ

3 ユーザーアプリをタップ

4 システムアップをタップし画面右上の虫眼鏡をタップ

5 検索バーにdocumentsuiと入力

6 ファイルのアイコンを長押しタップして画面左下のアンインストールをタップ

これで、アクセスが可能になります。
Android/dataと進むと、アクセス時にこのような画面が表示されますので承認するをタップします。

このようにdata直下のフォルダにアクセスできます。このフォルダ群の中にcom.mojang.minecraftpeというのがあります。

com.mojang.minecraftpeの先は、files/games/com.mojangと進むと、マイクラの各種フォルダにアクセスできます。

最後にこのフォルダを使用をタップしておけばよいと思うのですが、ここは関係ないかもしれないです。というのも毎回このような表示になっているので。。。
Android版のマイクラを遊んでいて、マイクラが入っているフォルダにアクセスしたいという方は参考にしてみてくださいね。
それではまた!バイバイ!
マイクラにまつわるエトセトラ 私のマイクラ事情

どうもこんにちわ。
今回はマイクラにまつわるエトセトラとして私のマイクラ事情を少しばかりしたいと思います。
たまにはこういう日記的な回があってもいいですよね(・∀・)
マイクラ統合版を遊べるデバイスはPC(windows)、Nintendo Switch,PS4/PS5,Xbox oneやXbox series,android,iphone,ipadなど多くありますが、皆さんはどのデバイスで遊んでいますか?
私の場合、メインはwindowsで、次にAndroidタブレットです。Switch,ps4,xbox oneにもマイクラを入れていますが、これらのデバイスはコマンドやRS装置を動作検証するときに起動する感じです。
とは言っても、デバイスが異なっても同じ統合版でなので、デバイスによってコマンドが動かない、RS装置が動かないというのは基本的には無いものと思っています。「このデバイスだと、このコマンドは動かない、RS装置は動かない」というのがあったら逆に教えてほしいです。
Switchのマイクラはなんだか重い・・・
今回の話題のメインはここなんですが、Switchのマイクラの動作がなんだか重いです(デバイス自体の寿命なのかとも思ってしまう)。
起動までの時間もさることながら、ワールドの読み込みが遅い、描写が追いつかないなど、ちょっとしたフラストレーションなんです。ビデオ設定で見直してもあまり効果は見られず。
アンイストールして再インストール後、しばらくすると、またゲーム自体が重くなる症状が再発します。
なにより極めつけは、フラットワールドですら重いんです。
コマンド打ってからのレスポンスが遅く、コマンド入力終えてから数秒経過してから実行されるんです。
これにはさすがにディオのザ・ワールドを食らったかと思いましたよw
でもね、最近こう思うことがあるんです。
Switchの動作が重いと感じてしまうのは、きっと自分がwindowsで遊んでいてその使用感と比較してしまうからなんだと。
事実、近所の小学生の子どもたちからは、動作が遅い!といった不満の声を聞いたことはありません。子どもたちのマイクラの画面を横目で見ている私からすれば、明らかに重いと感じているにも関わらず、子どもたちは一向に気にせず、マイクラを楽しんでいる様子です。
「(マイクラが重くても)あぁ、これはこれで幸せなことなんだなぁ」と思いました。
「え?いい大人が近所の小学生と戯れているの?」という声が聞こえてきそうですが、そう何を隠そう、子どもたちとの交流のきっかけはマイクラでなんです(^^)
もしよかったら、マイクラをやっていて生まれたエピソードとかあったら、コメントで教えてくれるとうれしいです。
ということで、今回はマイクラにまつわるエトセトラでした。
では、また!バイバイ!
Blockbenchで作成したスキンをGoogle Drive経由でiphoneのマイクラに適用させるやり方

どうもこんにちわ。
今回はBlockbenchで作成したスキンをGoogle Drive経由でiphoneのマイクラにインポートする方法をご紹介します。(今回紹介するやり方は一例です)
自作スキンは気分を一新させてくれたり、モチベーションアップにも繋がるため、適度に変更している方いらっしゃるのではないでしょうか。
ということで、早速いってみましょうー
[用意しておくもの]
PC 側
Blockbench
ダウンロード版でもブラウザ版でもOKです。
Blockbenchは、スキンづくり程度ならゲーミングPCのようなスペックを必要としません。スペックに不安があるようならブラウザ版使えば良いかと。
GoogleDrive
作成したスキンファイルを保存する無料の保存場所(クラウドストレージ)です。
Googleアカウントをつくり、chromeブラウザにログインすることで簡単にGoogleDriveが使えます。

GoogleDriveアプリ
GoogleDriveアプリはapple storeからアプリをインストールしておきます。
googleDriveに保存したスキンファイルをiphoneにダウンロードするときに使います。
なお、Androidスマホでもほぼ同じやリ方でできるかと思います。
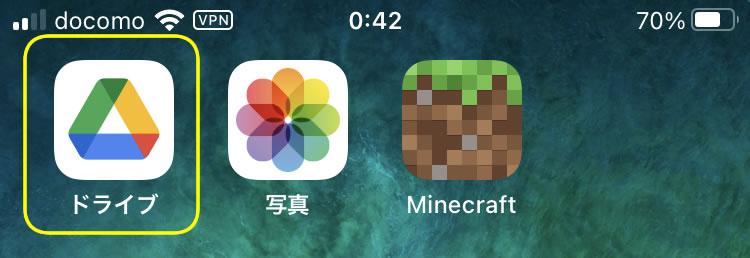
手順
1 PCでBlockbenchでスキンを作成。(Blockbenchの作成方法は本記事では記載していません。要望があれば、記載するかもしれんですが汗)
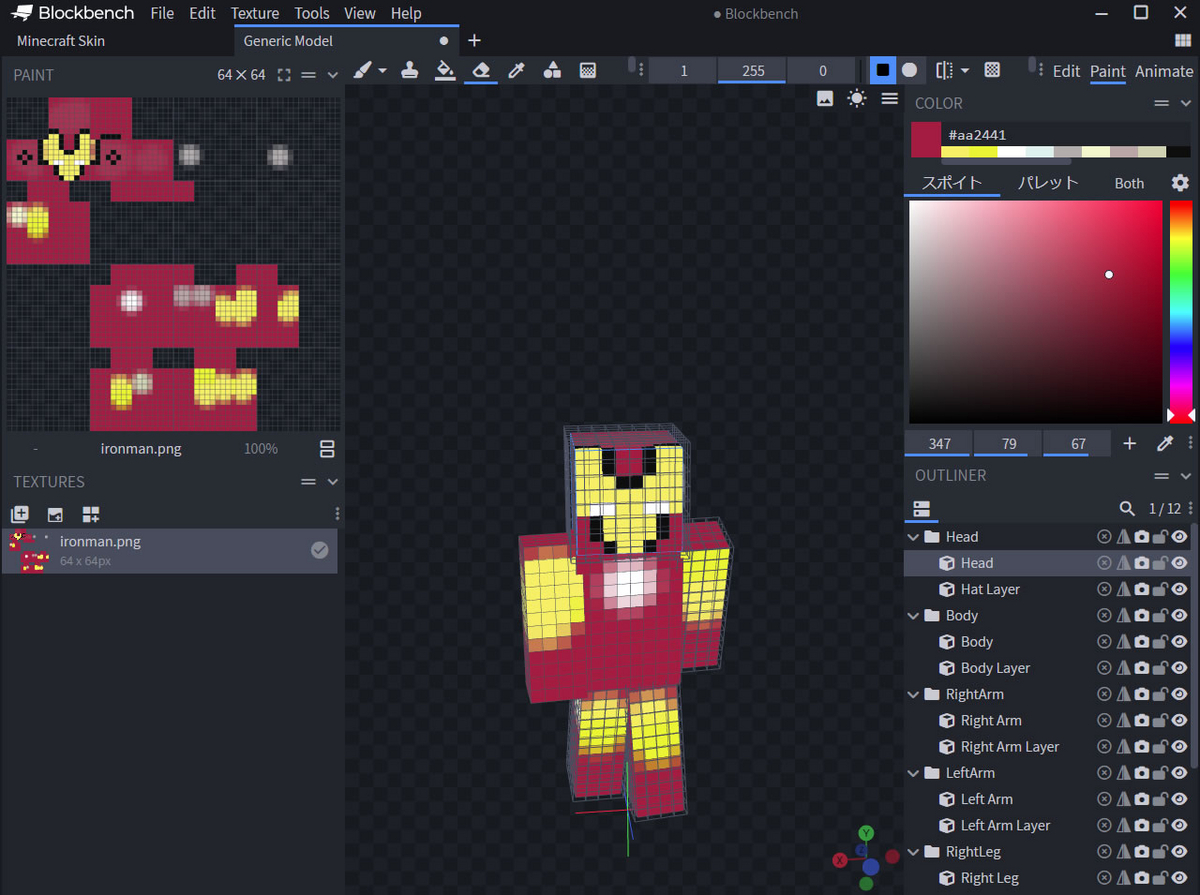
2 PC内の任意の場所に保存(保存したスキンファイルはironman.png)。
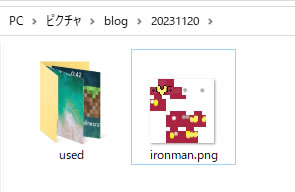
3 作成したスキンをGoogle Driveにアップロード。アップロードは、目的のファイルをGoogleDriveにドラッグするだけです。もしアップロード方法が分からなければググってください。

PC側の操作は以上です。続いてiphoneで操作していきます。
4 iphoneにインストールしたGoogleDriveアプリを開き、アップロードしたスキンファイル(ironman.png)をタップして長押ししカメラロールに保存。

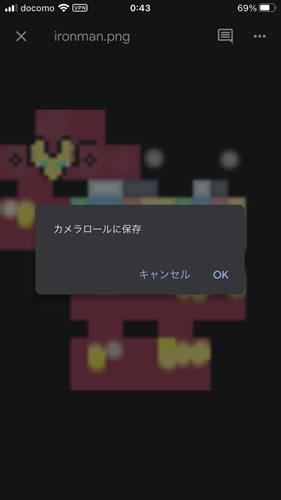
iphoneのカメラロール内にスキンファイルが保存されましたので、次はマイクラでの操作となります。
5 マイクラを起動してメニュー画面右下にある更衣室をタップ。

6 更衣室を開くと、こんな画面が表示されます。グレーのキャラクターの下の「キャラクター作成」をタップ。

7 「カスタムキャラクターをアイテムごとに作成します」をタップ。
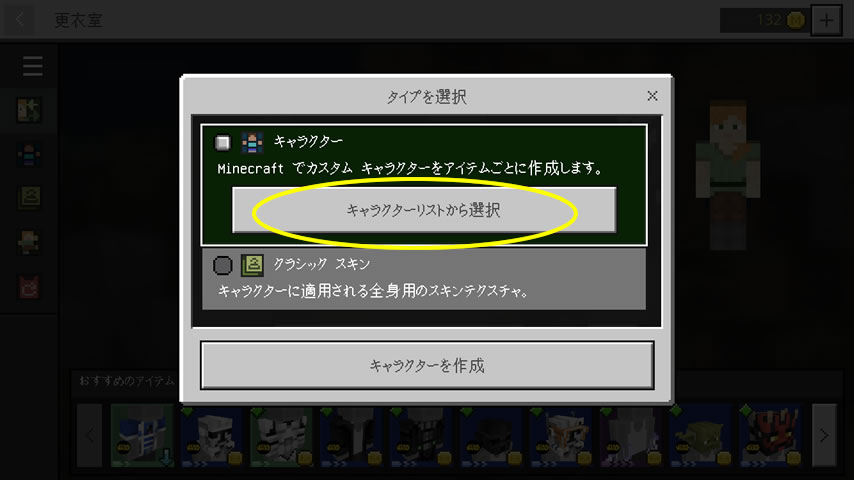
8 好きなデフォルトスキンを選びます。今回は左上のキャラクターを選びました。
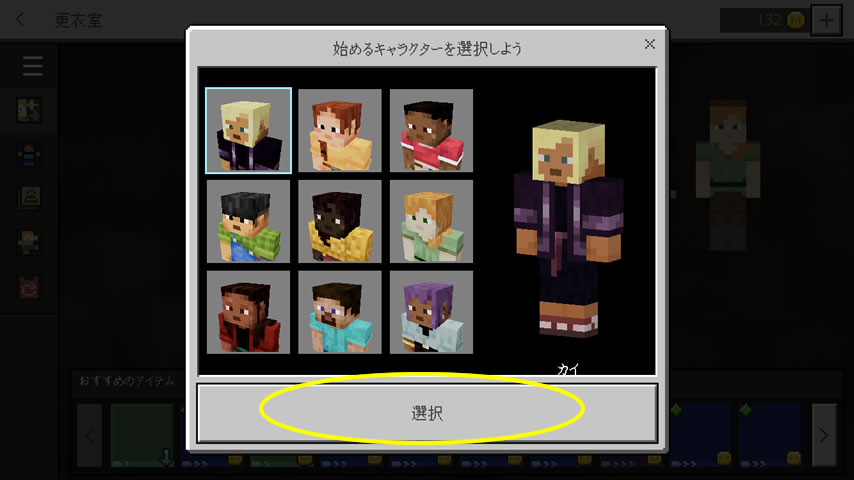
9 キャラクターを選択しましたら、更衣室のこの画面の左側のメニューアイコンの上から3つ目をタップします。

10 所持スキンのところをタップ。
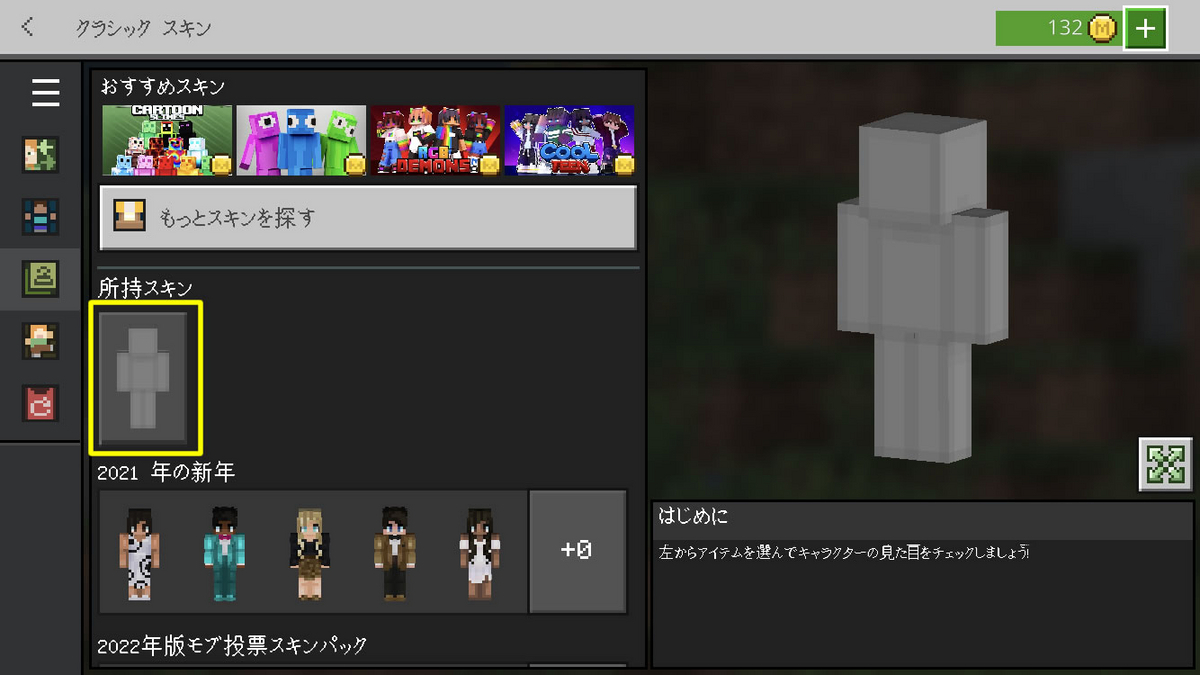
11 所持スキンのところをタップすると、カメラロールが自動的に開かれるかと思いますので、カメラロール内の保存したスキンファイルをタップします。(カメラロール内の写真は一部モザイク入れています)

12 そうすると、作成したスキンが反映されます。

手順は以上です。お疲れ様でしたー
マインクラフトのスキン作成は、スキン作成を手助けしてくれる専用サイトやスキン作成用アプリもあります。どれを使うかはお好みですが、Blockbenchもなかなかいいですよ(^^)
P.S スイッチやPS4でも自作スキンを適用する方法はあるようです。暇になったらやってみようかな(゜-゜)
それではまた!バイバイ!
マイクラ統合版用Bedrock launcherワールドデータのインポート方法

どうもこんにちわ。
以前、当ブログで掲載したBedrock Launcherですが、このBedrock Launcherに配布ワールドや外部で作成したワールドを適用させる方法が至ってシンプルでしたので、備忘として残しておきます。
以前掲載のとおり、Bedrock Launcherはマイクラ統合版のバージョン変更や管理機能がある便利なランチャーです(以下記事参照)。
Mojang本家のランチャーでは統合版の過去バージョンを選択して遊ぶということはできませんが、このツールを使えば過去バージョンのワールドでも遊ぶことができます。例えば、1.18、1.17とかのマイクラ統合版を起動できます。
で、そのやり方ですが、まずはダウンロードしたワールドデータ(今回は以下画像のcustom_flat_iro...となっているファイル)を本家のマイクラ統合版にインポートします。windows10/11ともに、◯◯.mcworldのファイルをダブルクリックするとインポートされますね。

インポートが完了してワールドがマイクラ内に追加されていることが確認できたら、本家のマイクラ統合版は終了しちゃってOKです。下の画像では、custom_flat_worldというものが今回インポートしたワールドです。

手順としてはこれだけ。「あっさりしすぎ(笑)」ていう声が聞こえてきそうですが、実際これだけなんです。
本家のマイクラ統合版のワールドデータが作成されると、Bedrock Launcherの所定(minecraftWorlds)のフォルダ内に自動的に同じワールドデータが作成される仕組みになっているということです。両者のワールドデータのパスは違えど、Bedrock Launcherのマイクラと本家のマイクラのフォルダは同期しているという感じですね。

そもそも外部ツールであるBedrock Launcherは、マイクラ統合版がパソコンにインストールされている、つまり購入していることを条件に動くソフトですから、このような仕組みになっているものと思われます。
ですから、わざわざBedrock Launcher側のフォルダに移動してワールドデータが入っているフォルダを探してダウンロードしたワールドデータをコピペする、なんてことをする必要はありません。
今回ダウンロードしたワールドデータは鉄ブロック一面のワールドです。

Java版ならフラットワールド生成時のオプション設定でこのような構造のワールドを作れるのですが、統合版の機能には残念ながら、そのような機能はありません(T_T)いつか統合版にもJava版のフラットワールド生成オプション機能が実装されればいいのですが・・・
ということで、今回はマイクラ統合版用のBedrock Launcherへワールドデータをインポートする方法でした。
それではまた~バイバイ。
凝灰岩系ブロックのレシピの追加&日本語対応 マイクラ統合版beta/preview1.20.50.23にて

マイクラ統合版beta/preview1.20.50.23にて、次期大型アップデートで追加予定の凝灰岩系ブロックのレシピが追加され、凝灰岩系ブロックが日本語に対応しました。前回までchiseled tuff blockなどと表記されていたので、今後はこの表記になり、分かりやすくなるかと思います。
なお凝灰岩系ブロックとは、ハーフブロック、階段、壁、模様が入ったブロックといった凝灰岩から作成可能なブロック全般を指し、便宜上、私がそのように表現しているだけです。
さて、レシピが追加されたということは作業台に特定のスロットに指定のブロックをセットすることで作成可能ということです。
それでは追加されたレシピを見ていきます。
- 磨かれた凝灰岩
- 磨かれた凝灰岩の階段
- 磨かれた凝灰岩のハーフブロック
- 磨かれた凝灰岩の壁
- 模様入り凝灰岩
- 凝灰岩のレンガ
- 凝灰岩のレンガの階段
- 凝灰岩のレンガのハーフブロック
- レシピは凝灰岩のレンガを3つを横一列にセット
- 凝灰岩のレンガの壁
- 模様入り凝灰岩のレンガ
磨かれた凝灰岩
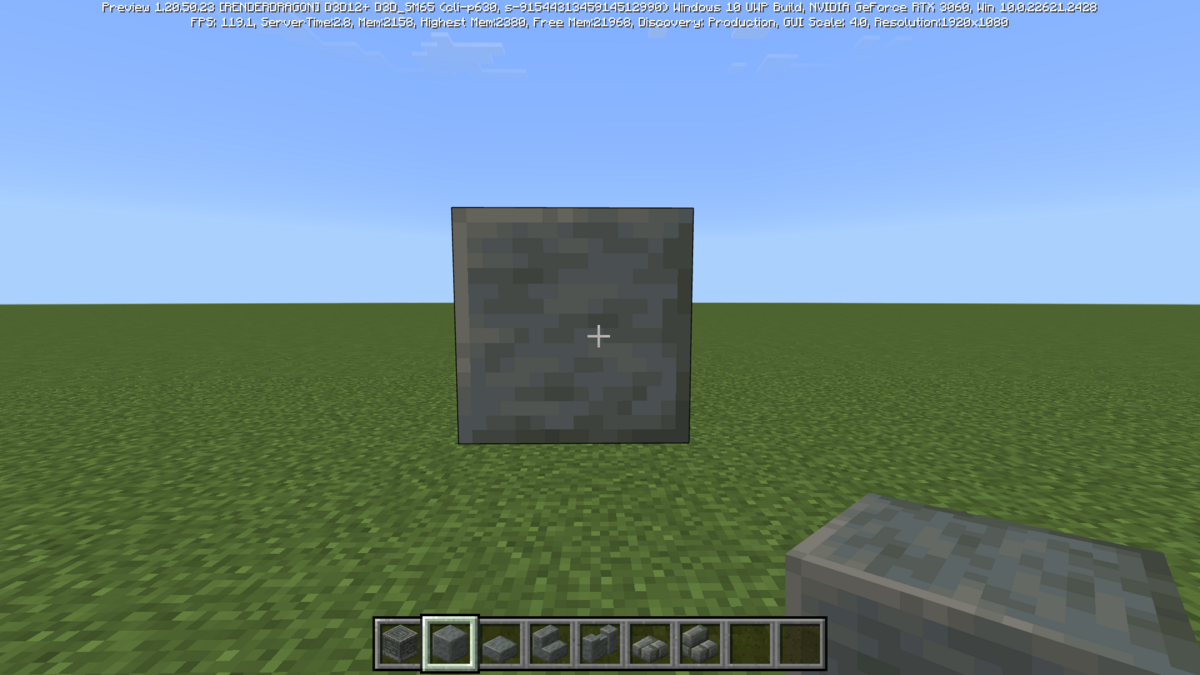
レシピは凝灰岩4つをセット

磨かれた凝灰岩の階段
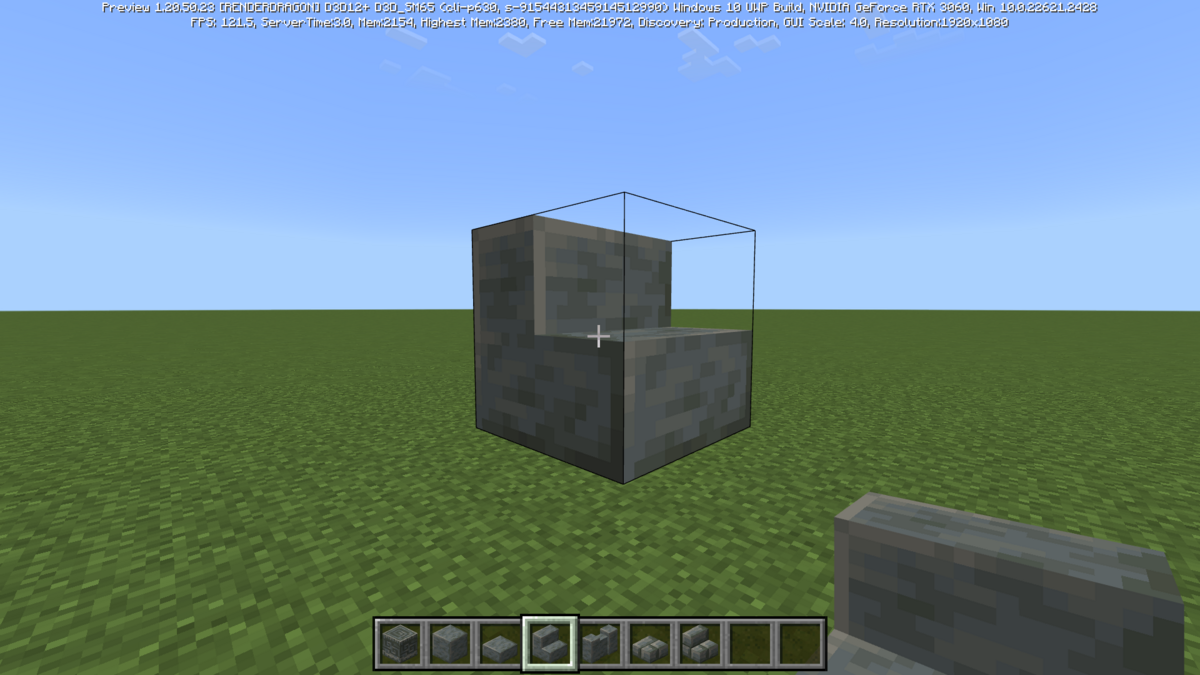
レシピは磨かれた凝灰岩を6つを階段状にセット

磨かれた凝灰岩のハーフブロック

レシピは磨かれた凝灰岩を3つ横一列にセット
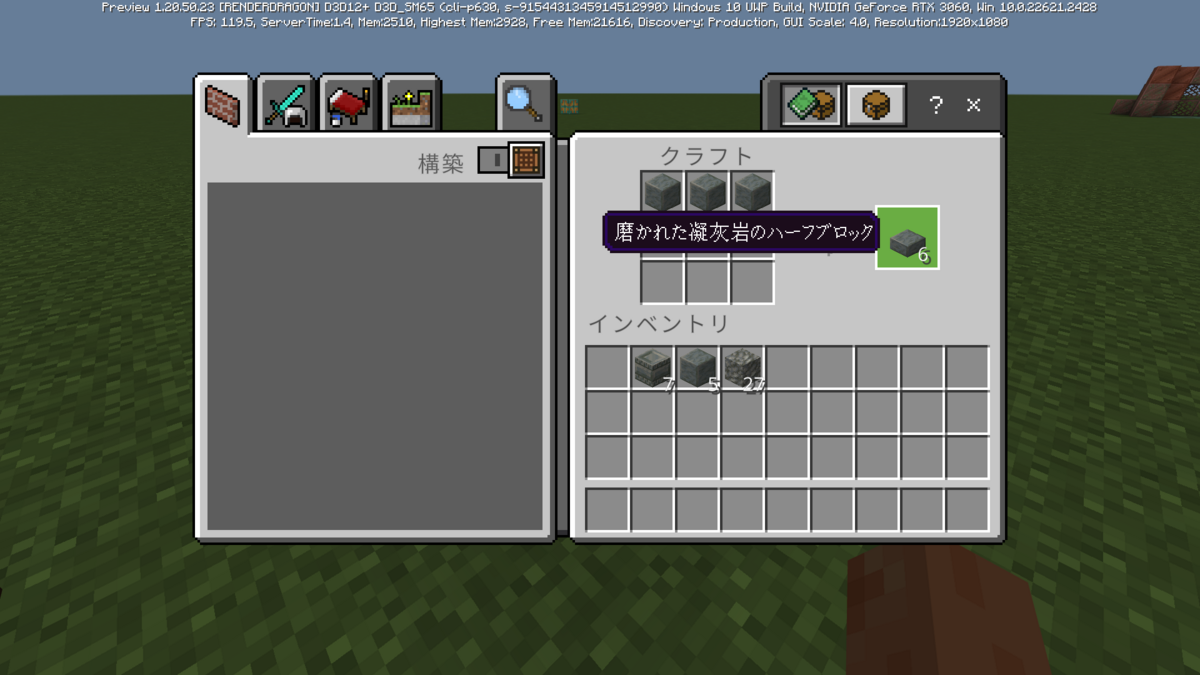
磨かれた凝灰岩の壁

レシピは磨かれた凝灰岩を6つセット

模様入り凝灰岩

レシピは凝灰岩のハーフブロック2つをセット

凝灰岩のレンガ

レシピは磨かれた凝灰岩4つをセット

凝灰岩のレンガの階段
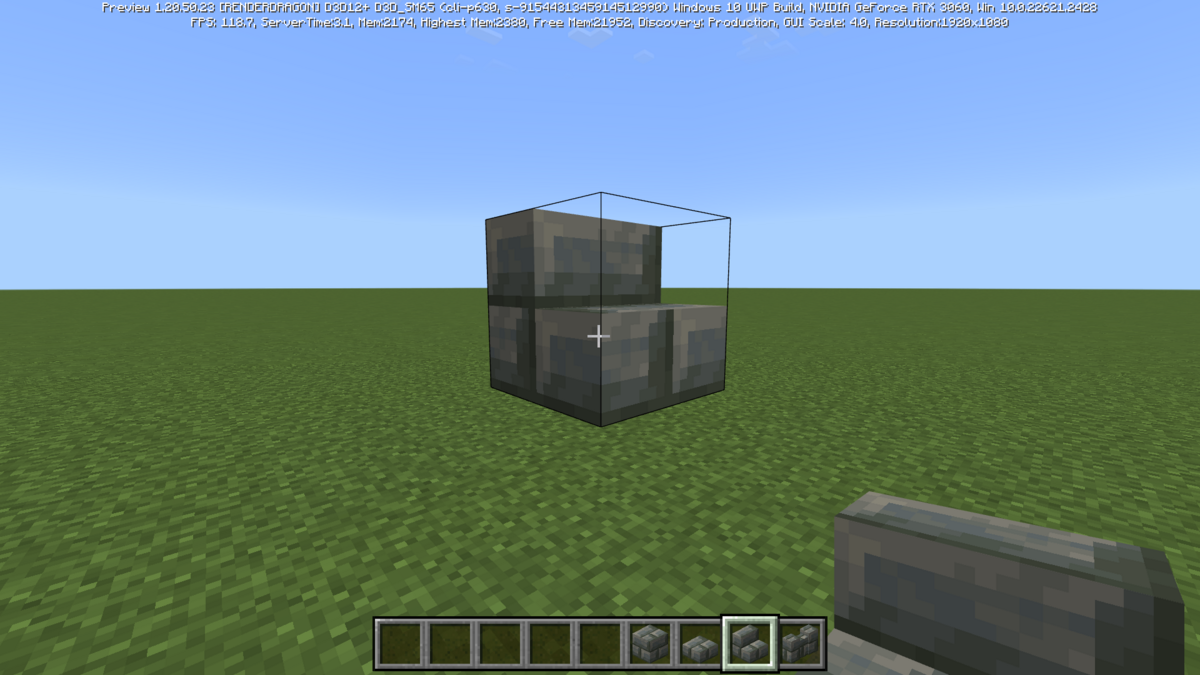
レシピは凝灰岩のレンガ6つを階段状にセット

凝灰岩のレンガのハーフブロック
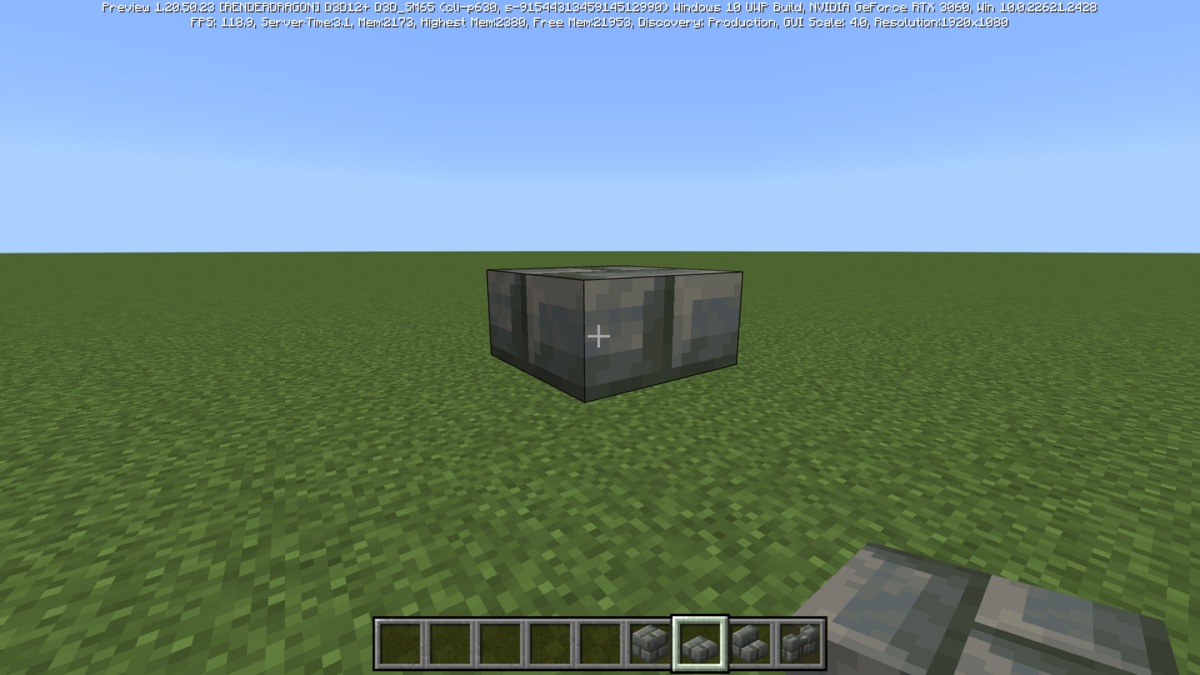
レシピは凝灰岩のレンガを3つを横一列にセット

凝灰岩のレンガの壁

レシピは凝灰岩のレンガ6つをセット

模様入り凝灰岩のレンガ

レシピは凝灰岩のレンガのハーフブロック2つをセット

作業台のレシピは感覚的に分かりますが、面倒であれば、石切台に凝灰岩をセットすれば、上記のブロックはすべて作成できます。
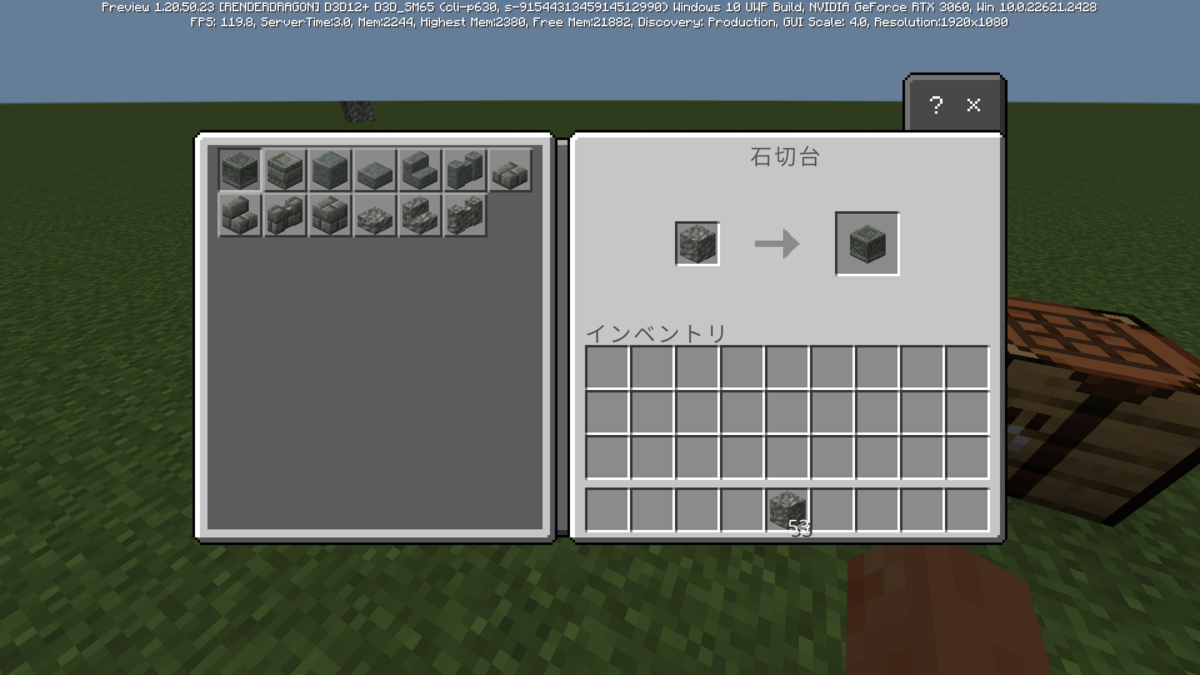
新しいブロックの追加は、壁や床などの外観や装飾に新たなパターンを生み出してくれます。凝灰岩の未来は明るいですね!
それではまた!バイバイ!
マインクラフト1.21の新要素!魅力たっぷりな新たな凝灰岩系や銅ブロック系が追加
今週のbeta/previewで、新しいブロックがいくつか追加されました!追加されたのは、凝灰岩を材料とするブロックと銅ブロックを材料とするブロックです!大きく分けて2種類ですが、それぞれに派生するブロックが多めです。
ではさっそく順番に見ていきたいと思います。
凝灰岩を材料として作成できるブロックはこんな感じのものです。

シンプルに凝灰岩から階段、ハーフブロック、壁、彫刻された凝灰岩が作成可能です。凝灰岩だけで4つのブロックが作れるということです!
さらに、凝灰岩の派生ブロックとして、階段、ハーフブロック、壁、彫刻された見た目がシックな感じの凝灰岩レンガのブロックが作れるようになります。
これらのブロックは、凝灰岩を石切台にセットして作成することができます。

凝灰岩のアップグレードといったところでしょうか(*'ω'*)これだけのバリエーションがあれば、凝灰岩の活用の幅が広くなるのは間違いなしでしょう!
続いて、銅ブロックを元に作成できるブロックはこんな感じです。

酸化具合に応じた銅のトラップドア、銅のドア、彫刻された銅ブロック、銅製格子ブロック、銅電球があり、これらすべてのブロックにおいて酸化したものとハニカムで磨かれたものがあります。
銅のブロックは、鉄のブロックとは異なり、木のドアと同様、手で開けることができます。そのものの質感には重厚感があり、4色もあるので、何かと使い勝手が良さそうです(^^♪
新たに追加された銅電球を少し触ってみたところ、面白い仕様がありましたので、それについても触れたいと思います。
銅電球は作業台で作ることができます。
銅ブロック3つ、ブレイズロッド1つ、レッドストーンダスト1つで、4つの銅電球ができます。

ちなみに、クラフトテーブルにセットする銅ブロックは錆びた銅ブロックや酸化した銅ブロックにすることで、それに応じた銅電球になります。
例えば、銅クラフトテーブルにセットする銅のブロックを錆びた銅ブロックにした場合は、錆びた銅電球が手に入るという感じですね(^^♪

使い道としては、光源ブロックのひとつなので、湧きつぶしとして使えるほか、建築物の照明や装飾にも使えます。

銅電球は錆びの程度によって、発する光源レベルが異なります。
錆びた銅電球: 明るさレベル 4

風化した銅電球: 明るさ レベル8

露出した銅電球: 明るさレベル 12
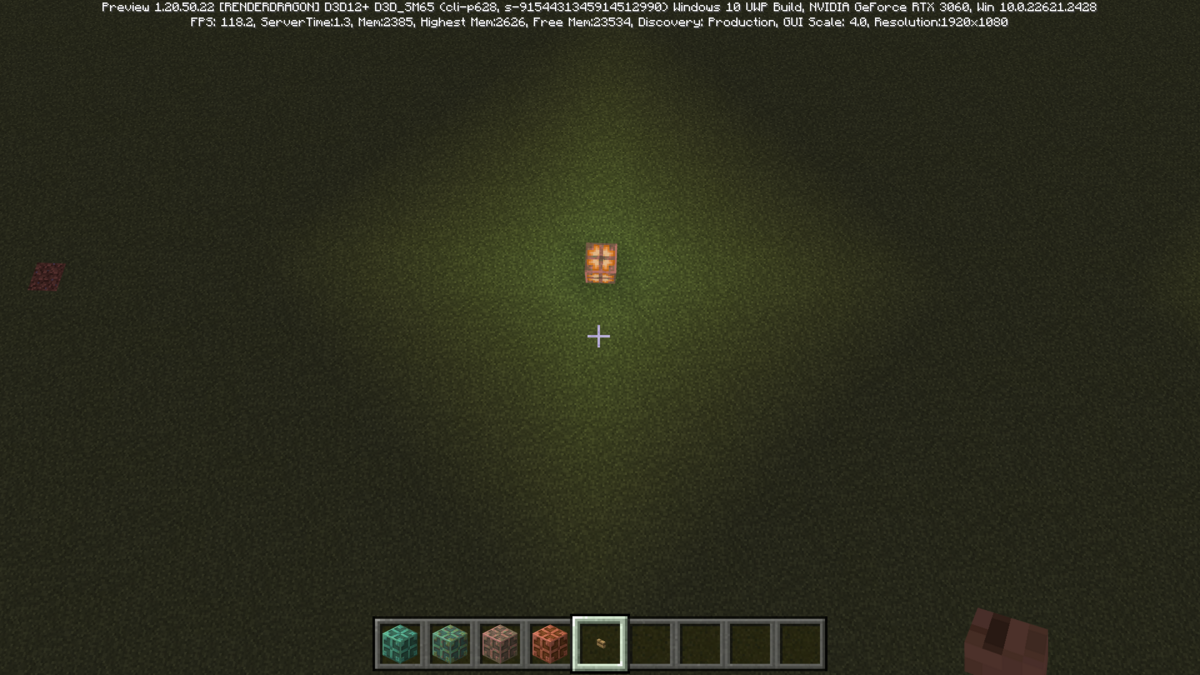
銅電球: 明るさレベル 15
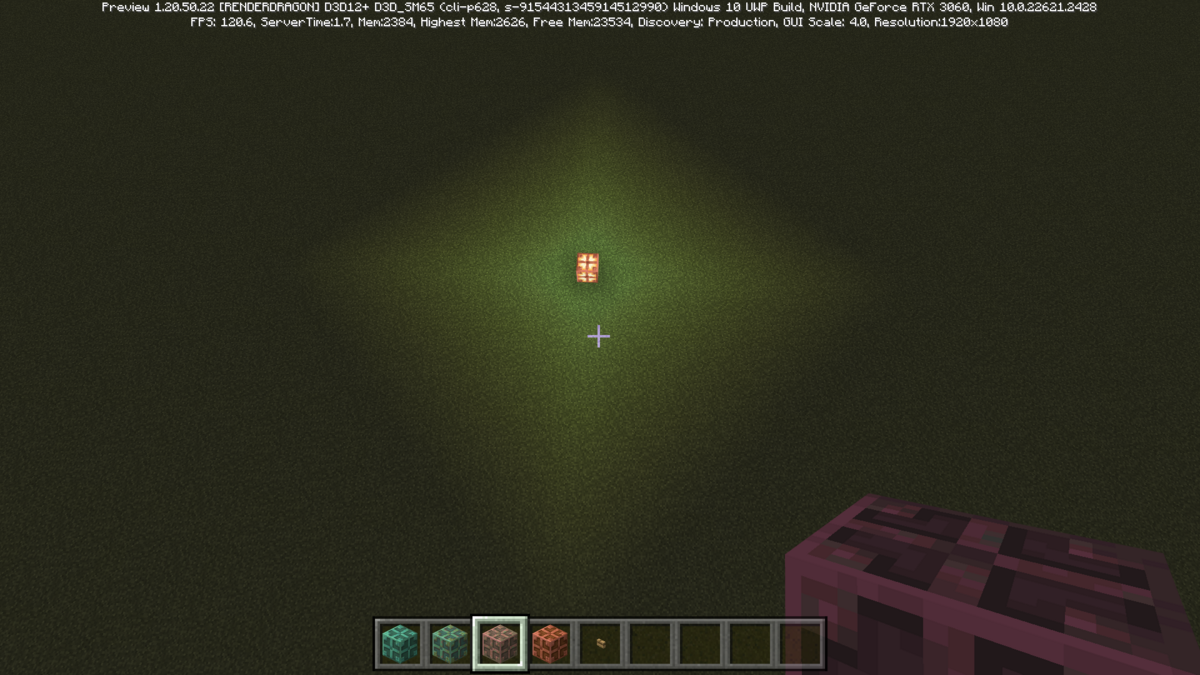
銅電球の注意点としては、銅電球も銅ブロックと同様に酸化してしまうことです。作成時は錆びていなくても時間経過とともに酸化して緑色になってしまいます。また、錆び具合によって、明るさレベルが低くなる点も注意です。
明るさレベルが減少したら困る場合には、状態を維持したい銅電球に対してハニカムを使用することで、酸化を防ぎ、明るさレベルを固定できます。
万が一、酸化してしまったら、オノをブロックに対して使用することで錆びを取ることができます。お好みの錆び具合にしたらハニカムを使用して錆びないようにしておきましょう。
さて、この銅電球は、設置時はこのように消灯していますが・・・
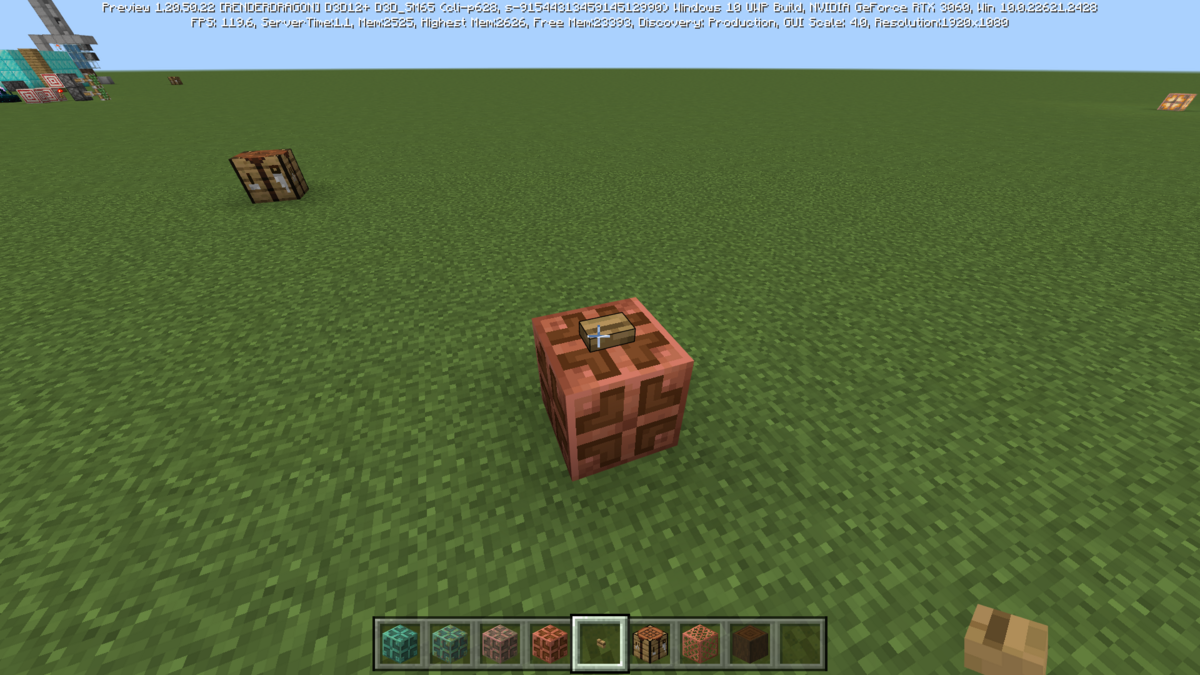
ボタンやレバーなどを使って、RS信号を入力すると点灯します。

銅電球は点灯した後は、そのまま光りっぱなしです。つまり、消灯させるにはもう一回、レバーやボタンなどで銅電球にRS信号を入力する必要があります。
面倒な感じがしますが、この仕様はRS回路におけるトグルスイッチとして応用できます。
例えば、ボタンを入力部として、銅電球を介してレッドストーンコンパレーターで信号を受け取るようにすれば、ボタン操作で開閉可能なドアを作ることができます。


また、RS信号が銅電球に送られるたびにオンまたはオフを繰り返すので、クロック回路として使えます。
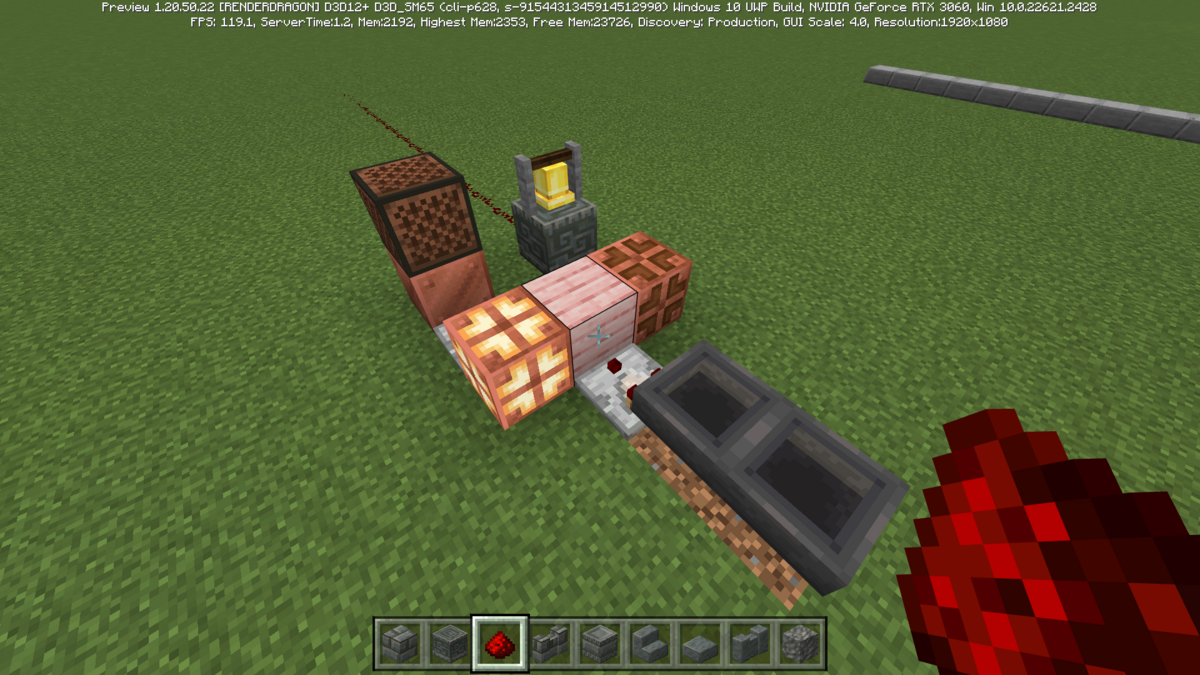
この銅電球を使うことで、RS回路の幅が広くなること間違いないかと思います!
ということで今回は次期大型アップデートで追加予定の新要素である凝灰岩を材料とするブロックと銅ブロックを材料とするブロックについてでした。
最後までありがとうございました!それではまた~バイバイ!
シンプル&コンパクトな保管ルームを紹介 マイクラ統合版

どうも、こんにちわ。
マイクラのサバイバルモードで長らく遊んでいると、アイテムやブロックの保管場所に悩むことってありますよね。
プレイヤーのホットバーおよびインベントリのスロット数を合わせると36個ありますが、キープしたいものをすべて持ち運ぶことは困難です。
所持数の限度を解決してくれるシュルカーボックスという超便利なアイテムはありますが、すべてのアイテムをシュルカーボックスに収納して、それらをすべて持ち歩くというのは現実的ではありません。っていうか無理です(笑)
優先順位の高いものを所持し、探索・冒険に不要なアイテム、ブロックは拠点の保管ルームや保管倉庫に置いておくのが一般的かと思います。
そこで今回は、私が使っている保管ルームを2つ紹介したいと思います。使用画像はマイクラ統合版でシェーダーを入れたスクリーンショットです。
シンプルな保管ルーム

収納エリアのデザインは非常にシンプルです。中程度のエリアを選択し、そこにたくさんのチェストを置くだけです。
スペースを節約するのには樽が有効です。もし、収納量が不足するようであれば、内側の部屋を拡張することで、チェストを増やすことができます。
材料
[壁]
- チェスト
- 樽
- 樹皮を剥いだトウヒの原木
- ガラス板
[床]
- 磨かれたブラックストーンレンガ
- 金の原石ブロック
- トウヒの階段
[装飾]
- コンポスター
- トウヒの葉
[照明]
- ランタン
[天井]
- トウヒの板材
- 石
- 石レンガ
コンパクトな保管ルーム

部屋全体がアイテムを保管することを目的としたコンパクトな保管ルームです。このコンパクトな保管ルームには、40個のラージチェストと 15 個の樽があります。
ラージチェストと樽のほかに、小さなテーブルやキャンドルやアメジストなどの部屋の中央に飾ることで、おしゃれ感を出しています。
アイテムを保管するためにさらに多くのコンテナが必要な場合は、床を樽に置き換えてもいいですし、部屋をさらに拡張してもよいかと思います。
材料
[床]
- 樹皮を剥いだトウヒの原木
- トウヒの板材
- 石
- 石レンガ
- ダークオークの原木
[壁]
- チェスト
- 樽
- ダークオークの原木
- トウヒのトラップドア
[装飾]
- ランタン
- トウヒのフェンス
- 植木鉢
- マングローブの芽
[中央部の机]
[天井]
- ダークオークの板材
今回は以上ですが、また折を見て、別の保管ルームのタイプを紹介したいと思います。
それではまた~バイバーイ!