PCのマイクラ統合版のバックアップと再インストール方法
訳があって、PCのマイクラ統合版を再インストールしたので、その方法をシェアします。再インストールにはアンインストールが伴います。
windows11で行っていますが、windows10も同様です。
大事なデータのバックアップ
再インストールするときには一度マイクラをアンインストールしますので、ワールドのデータなど消えます。大事なデータはあらかじめバックアップしておきましょう。
【バックアップ対象】
- ワールドのデータ
- リソースパック
- ビヘイビアパック
バックアップの方法
●ワールドのデータ → バックアップしたいワールドの右側にある修正ボタンを押して、ゲーム設定画面の最下部にある「世界のコピー」のボタンを押す。

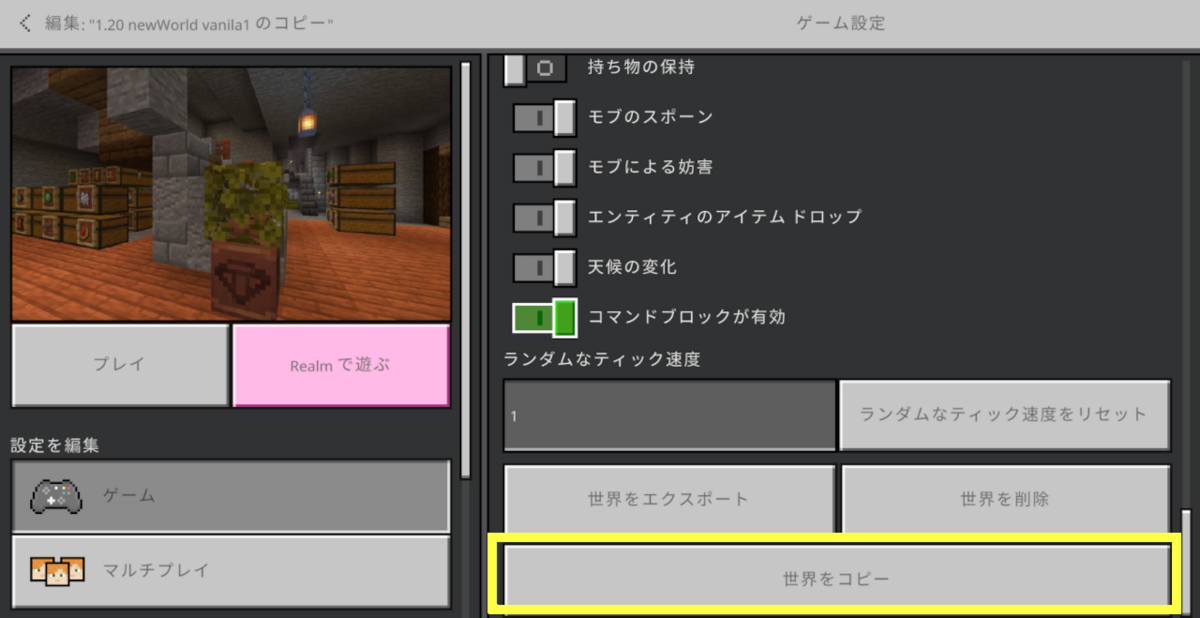
世界のコピーで出力されるファイルは任意の場所に保存します。

私の場合は、Eドライブに出力するようにしています。
ちなみにワールドを別のデバイスに転送する必要がある場合は、[ワールドのエクスポート] を選択します。これにより、ワールドが .MCworld ファイルに変換されて、別のデバイスに転送できるようになります。
●リソースパック&ビヘイビアパック → 下記のアドレス先に示すresource_packとbehavior_packのフォルダを丸ごとコピーするか、もしくはresource_packとbehavior_pack内にあるバックアップしておきたいファイルを適当なフォルダをデスクトップ画面に作ってコピー。
C:\Users\user\Data\Local\Packages\Microsoft.MinecraftUWP_8wekyb3d8bbwe\LocalState\games\com.mojang
└resource_packs
└ behavior_packs
アンインストール方法
マイクラランチャーでアンインストールします。
起動構成を押してMINECRAFT FOR WINDOWSのインストールのところにある「アンインストール」を押します。

アンインストールのボタンを押します。

すぐにアンインストールが実行されます。MINECRAFT FOR WINDOWSのインストールの下がインストールになればアンインストールされたことになります。

MINECRAFT FOR WINDOWSのインストールを押してインストールします。インストールする場所は特に理由がなければ、そのままでOKです。

インストールが実行されます。

インストールが完了しましたので起動します。

任意ですが、マイクロソフトアカウントが利用していれば、ここでサインインします。

無事インストール完了しました。

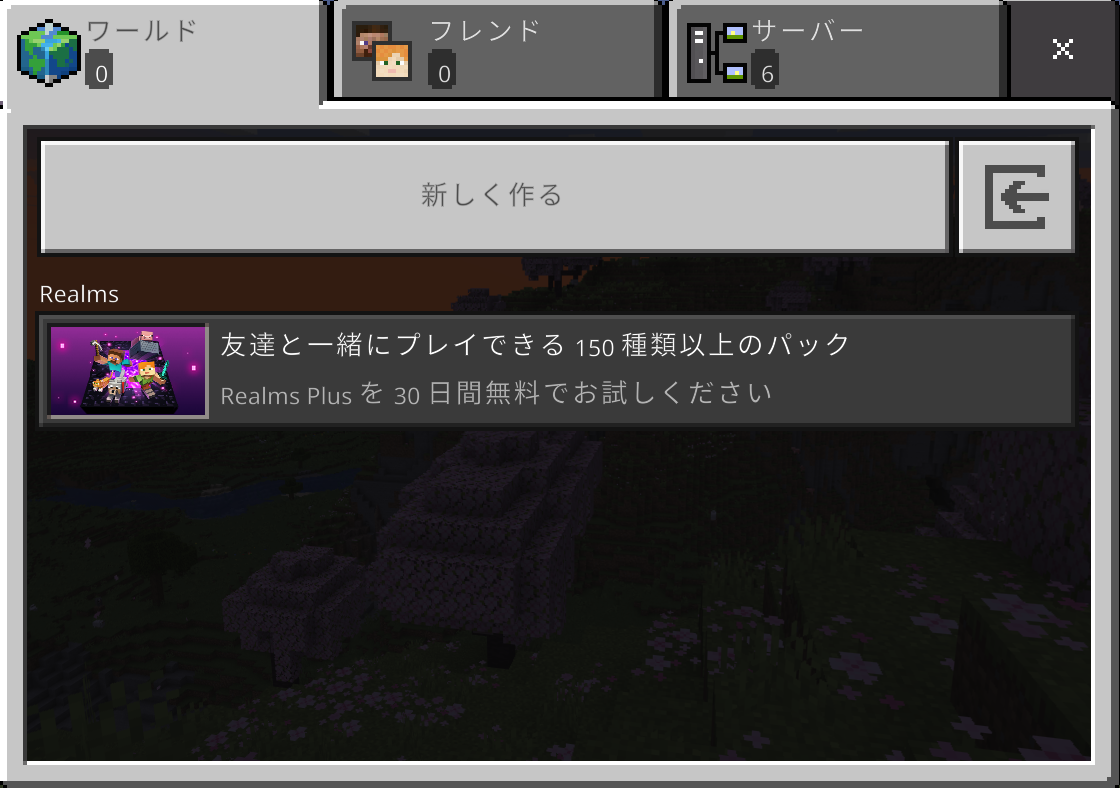
ワールドのデータを復元したい場合は、バックアップした.mcworldのファイルをダブルクリックすれば、自動でインポートされて復元されます。
今回は以上です。それではまた~