windows版マイクラ統合版のアップデートが自動でできない場合の対処法
今回はwindows版マイクラ統合版がMinecraft Launcher上で自動でアップデートできないときの対処法についての備忘録です。
なぜか自動アップデートが行われない状況
本日8月10日、マイクラ統合版に1.19.20のアップデートが来ました。まぁ今回のアップデートで、いろいろと変更があったわけですが、変更内容を確認するため、いつものようにMinecraft Launcherからマイクラ統合版を起動しても、昨日までの1.19.11のままです。
更新履歴には確かに1.19.20の履歴はあるものの、Minecraft Launcherからマイクラ統合版を数回起動したり、PCを再起動したりしましたが、結果は変わらず1.19.11のままです。

おそらく時間が経過すれば、そのうち自動でアップデートされるでしょうが、今回はなるべく早めにアップデートしたいということで、私が手動で行った対処法をお伝えします。
Minecraft Launcherとは
はじめにMinecraft Launcherって何という方に簡単に説明しておきます。このソフトはmojangのゲームを一元管理できるものです。

このソフトを導入することで、Java版、統合版、マイクラダンジョンズ、そして将来的にはマイクラレジェンズも、本ソフトから起動できます。
本ソフトは、マイクロソフトストアから入手することができます。

では本題のwindows版マイクラ統合版のアップデートが自動で行われない場合の対処法です。
対処法
1 マイクロソフトストアを開く。
2 マイクロソフトストアの上部の検索窓にMinecraft for Windowsと入力。

3 Minecraft: Java & Bedrock Edition for PCを選択。

4 Minecraft: Java & Bedrock Edition for PCの画面が表示されましたら、そのまま画面を下のほうにスクロールします。


6 自動でアップデートされていなければ、下写真のように更新というボタンがありますので、更新のところを押します。

7 ダウンロードが始まります。

8 しばらくすると、ボタンのところがプレイという表示になりましたら、アップデート完了です。
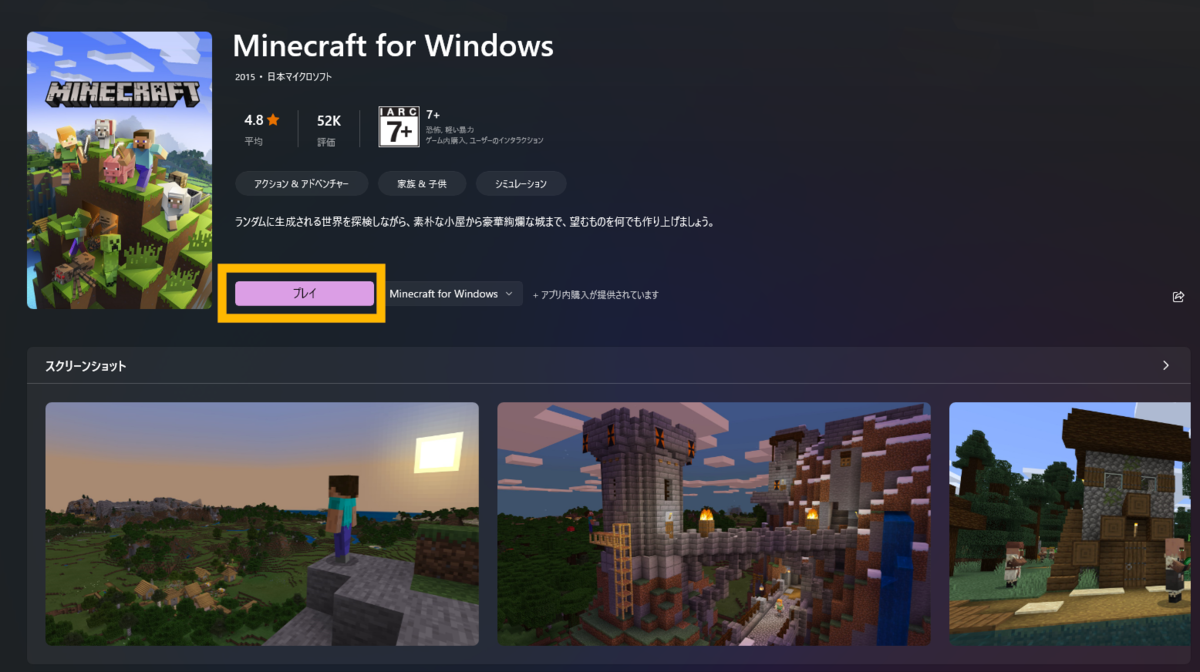
そのままプレイを押してマイクラを起動したら、アップデートされて最新版になっているはずです。
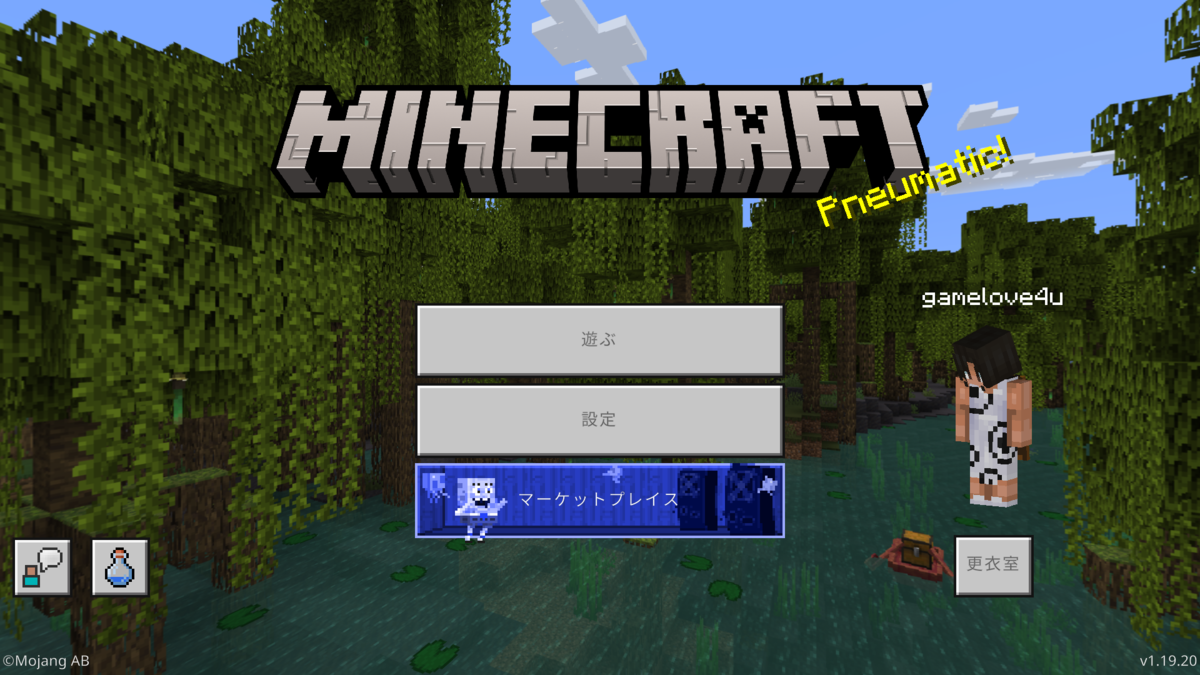
今回は以上です。
最後までありがとうございました。それではまた~。